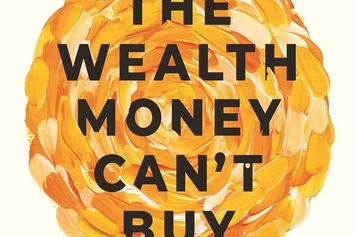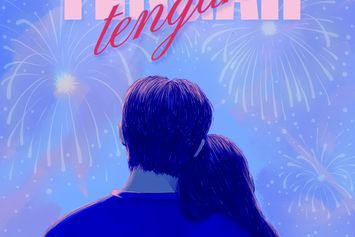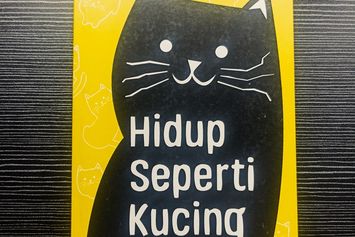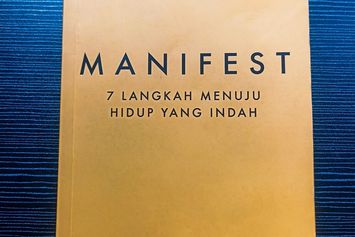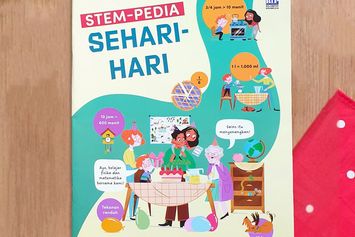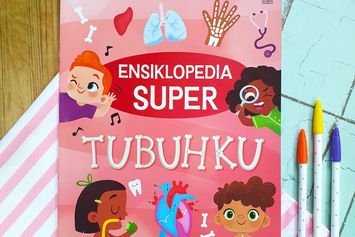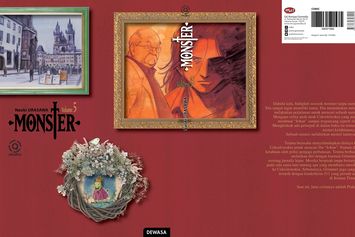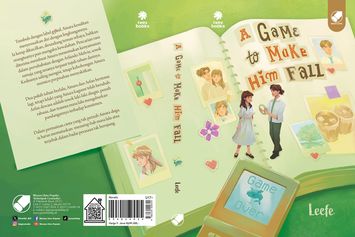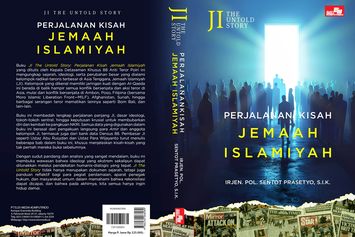3 Cara Konversi Excel ke Word yang Mudah untuk Dilakukan
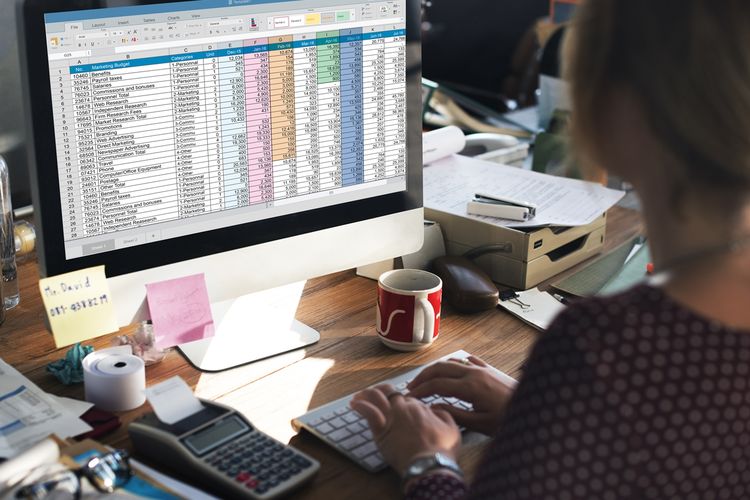
Microsoft Excel adalah sebuah aplikasi yang tergabung dalam Microsoft Office yang dipakai untuk mengolah data dengan menggunakan tabel.
Apabila kerap memakai Microsoft Excel, tentunya ada saatnya kita ingin mengonversi tabel Excel ke Word sebagai materi laporan.
Akan tetapi, setelah dipindahkan, biasanya tabel justru malah menjadi berantakan sebab margin, ukuran kertas, dan spasi yang berbeda antara Excel dengan Word.
Walaupun Excel dan Word berada di aplikasi yang sama yakni Microsoft Office, tapi keduanya mempunyai format file yang berbeda.
File Excel mempunyai format dokumen XLS, sementara file Word mempunyai format dokumen DOC atau DOCX.
Akan tetapi, untungnya, kita dapat mengonversi Excel ke Word, baik secara offline dengan menggunakan fitur yang terdapat pada Microsoft Office maupun secara online dengan memakai konverter daring di internet yang bisa digunakan secara gratis.
Untuk memudahkan kamu mengonversi file Excel ke Word, simak penjelasan berikut supaya tabel yang dipindahkan hasilnya bisa menjadi rapi.
3 Cara Konversi Excel ke Word
1. Menggunakan Cara Copy Paste
Cara pertama untuk mengonversi Excel ke Word yang bisa dilakukan adalah dengan memakai fitur copy dan paste secara langsung.
Cara ini akan sangat gampang untuk dilakukan karena tidak membutuhkan aplikasi tambahan lainnya.
Baca buku sepuasnya di Gramedia Digital Premium
Lakukan langkah-langkah berikut ini:
- Blok seluruh bagian pada Excel yang ingin kamu pindahkah ke Word dengan menekan shortcut tombol CTRL+A, kemudian CTRL+C untuk menyalin seluruh bagian di file tersebut.
- Selanjutnya buka program Microsoft Word, lalu pilih opsi paste.
- Kemudian pilih opsi paste Keep Source Formating supaya tidak mengubah format tabel dari Excel.
- Atau gunakan opsi Match Destination Table Style apabila ingin melakukan perubahan pada dokumen Excel serta tabel yang disalin pun akan diperbarui di Word.
- Atau pilih opsi Keep Text Only untuk menempel isi dari Excel tanpa format apa pun sehingga jika memilih opsi ini, maka setiap baris akan menjadi paragraf masing-masing dengan tab yang memisahkan data dan kolom.
2. Memasukkan Tabel Excel ke Word
Jika ingin mengonversi dokumen Excel ke Word dan memerlukan data dalam satu tabel, maka kamu dapat menyalin tabel Excel tersebut ke dalam Word.
Gunakan langkah-langkah berikut ini untuk mengonversi Excel ke Word dengan memasukkan tabel Excel ke dalam Word:
- Klik tabel Excel yang akan disalin dengan menekan tombol CTRL+C pada keyboard secara berbarengan.
- Selanjutnya pada program Microsoft Word, tekan CTRL+V untuk menempelkan tabel tersebut.
- Lalu pilih opsi Paste Option untuk menempel tabel tersebut.
- Di bagian sudut kanan bawah tabel terdapat berbagai macam opsi tempel yang beragam seperti opsi Keep Source Formating and Link to Excel untuk membuat data dalam tabel diperbarui apabila sumber data dalam Excel diperbarui.
- Match Destination Table Style and Link to Excel untuk membuka dokumen Excel dari tabel yang disalin ke Word.
- Paste as Picture untuk menempelkan tabel sebagai gambar yang tidak diperbarui ketika ketika data dalam Excel diubah.
- Keep Source Formating untuk memakai gaya tabel bawaan dari Excel.
- Use Destination Theme untuk mengikuti gaya tabel Word.
- Keep Text Only untuk menempelkan isi dari Excel tanpa format apa pun.
3. Menggunakan Konverter Daring
Cara terakhir untuk mengonversi Excel ke Word adalah dengan menggunakan konverter daring yang ada di dunia maya secara gratis.
Salah satu konverter daring yang bisa digunakan adalah Online2PDF.
Berikut langkah-langkah yang bisa dicoba dengan menggunakan Online2PDF:
- Buka situs https://online2pdf.com/ pada laman browser.
- Kemudian unggah dokumen Excel yang akan dikonversi ke Word pada kolom yang tersedia di situs tersebut.
- Tunggu sampai proses konversi selesai.
Nah, agar kemampuan kamu dalam menggunakan Microsoft Excel bisa terasah secara lebih jauh, maka buku Ungkap Rahasia Taklukkan Microsoft Excel 2019 dapat menjadi solusi yang pasti untuk mempelajari salah satu program dari aplikasi Microsoft Office ini.
Buku ini mengungkap habis seluruh fitur, menu, dan tab dalam Excel 2019 yang mencakup pengungkapan penggunaan 8 fasilitas mulai menu, tab, dan fasilitas utama.
Yuk, segera pesan bukunya di Gramedia.com.