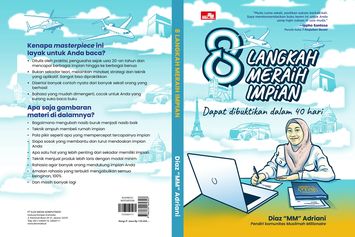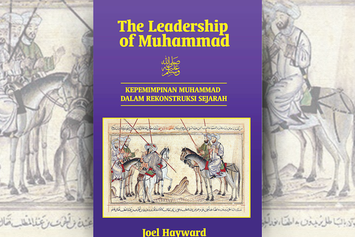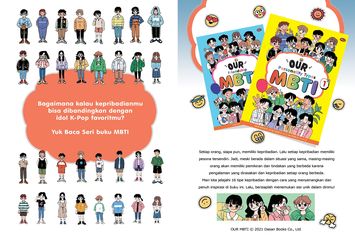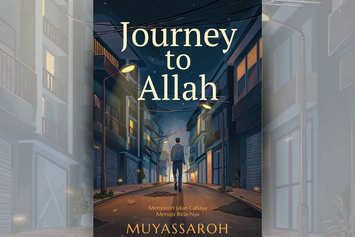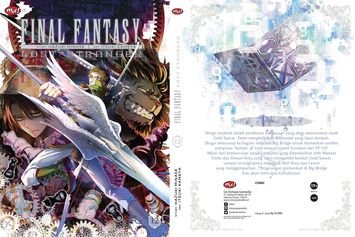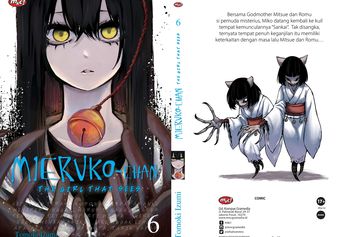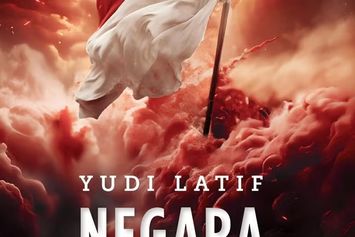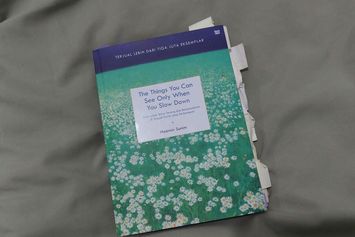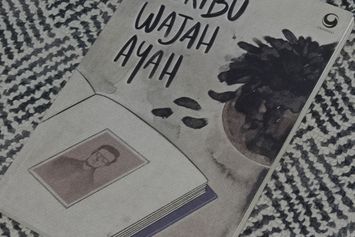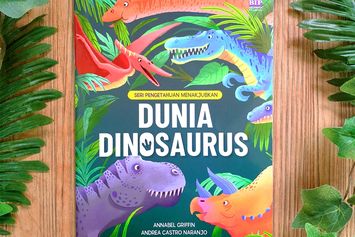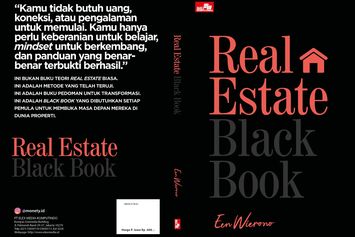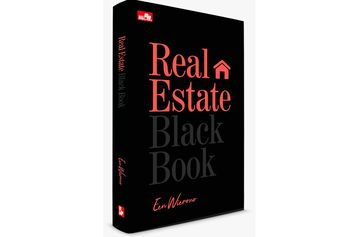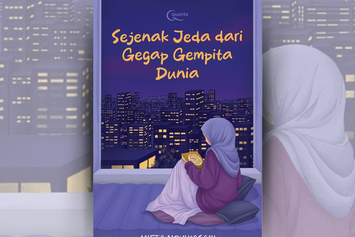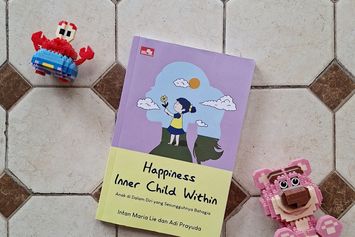5 Cara Menghapus Halaman Kosong di Word dengan Cepat dan Mudah, Cari Tahu di Sini Yuk!

Di era yang serba digital seperti sekarang, orang-orang jelas lebih mengandalkan teknologi yang serba praktis untuk bisa menunjang kehidupan sehari-hari.
Salah satu bukti penggunaan teknologi yang sudah familiar di kalangan masyarakat adalah pembuatan berbagai macam dokumen dengan menggunakan bantuan Microsoft Office.
Microsoft Office merupakan salah satu perangkat lunak yang sering dimanfaatkan untuk membuat atau menyunting sebuah dokumen.
Di dalam Microsoft Office, terdapat banyak sekali aplikasi bantuan yang bisa digunakan, salah satunya adalah Microsoft Word.
Microsoft Word menyediakan berbagai macam fitur yang bisa digunakan sesuai kebutuhan, seperti membuat dokumen baru, membuat tabel, menyisipkan gambar, dan masih banyak lagi.
Saat membuat sebuah dokumen di Microsoft Word, pengguna biasanya menemukan beberapa kesulitan tertentu, misalnya saat ingin menghapus halaman yang sudah tidak digunakan.
Jika kamu juga mengalami masalah yang sama, ada beberapa cara yang bisa kamu gunakan berikut ini.
5 Cara Menghapus Halaman Kosong di Word
1. Menggunakan Backspace
Cara pertama ini termasuk mudah untuk dilakukan karena kamu hanya perlu klik bagian pojok kanan bawah halaman, kemudian tekan tombol backspace atau delete pada keyboard.
Untuk lebih jelasnya, kamu bisa ikuti tutorialnya berikut ini.
- Buka dokumen Word dan arahkan kursor di bagian halaman kosong yang ingin kamu hapus di Word.
- Klik bagian pojok kanan bawah halaman dan tekan tombol backspace atau delete pada keyboard sampai halaman kosongnya ikut terhapus.
- Tapi jika halaman kosong tersebut berada di akhir dokumen, kamu juga bisa menekan tombol CTRL + End + Backspace agar bisa langsung menghapusnya dengan cepat.
2. Menggunakan Navigation Pane
Tidak hanya menggunakan tombol backspace, kamu juga bisa gunakan Navigation Pane sebagai opsi lainnya.
Simak langkah-langkahnya berikut ini.
- Buka dokumen Word.
- Pilih View pada bagian menu bar halaman Word, beri tanda centang pada opsi Navigation Pane yang ada di kelompok Show.
- Jika sudah dicentang, Navigation Pane akan muncul di bagian sisi kiri layar, kemudian kamu bisa pilih sub menu Pages.
- Klik pada bagian halaman kosong yang mau kamu hapus dan jangan lupa tekan tombol Backspace pada keyboard.
3. Menggunakan Fitur Show/Hide Paragraph
Cara yang satu ini juga bisa kamu gunakan saat ingin menghapus halaman kosong di Word dengan lebih mudah dan cepat.
Ikuti langkah-langkahnya berikut ini.
Baca buku sepuasnya di Gramedia Digital Premium
- Buka halaman kosong yang ingin kamu hapus
- Arahkan kursor ke bagian tab Home, kemudian klik pada bagian Paragraph, klik ikon Paragraph Mark (logonya seperti huruf P terbalik).
- Pada halaman kosong tersebut, akan muncul beberapa simbol yang sebelumnya tidak tercetak.
- Pilih simbol-simbol tersebut, kemudian klik tombol Delete atau Backspace untuk menghapusnya dengan cepat.
- Untuk mengembalikan tampilan Word seperti semula, kamu bisa klik kembali opsi Show/Hide Paragraph tersebut.
4. Menggunakan Nomor Halaman
Ada cara lain yang sebenarnya lebih mudah untuk dilakukan jika kamu ingin menghapus halaman kosong di Word.
Langkah ini bisa dipilih untuk dokumen Word yang memiliki banyak halaman sehingga kamu bisa lebih menghemat waktu untuk menghapusnya.
Berikut adalah langkah-langkah yang harus kamu lakukan.
- Buka dokumen kosong yang ingin kamu hapus halamannya.
- Letakkan kursor pada halaman kosong tersebut, atau kamu juga bisa gunakan tombol CTRL + G pada keyboard.
- Masukkan nomor halaman yang ingin kamu hapus.
- Setelah itu, tekan tombol Enter dan pilih Close.
- Pastikan apakah halaman yang kamu pilih sebelumnya sudah benar atau belum, kemudian klik Delete pada keyboard.
5. Menghapus Halaman Word yang Sudah Page Break
Perlu diketahui kalau Page Break adalah salah satu fitur yang ada di Microsoft Word yang biasanya digunakan untuk membuat halaman kosong baru.
Fitur ini sebenarnya tersembunyi tapi kamu tetap bisa melihatnya melalui Paragraph Mark.
Berikut adalah cara untuk menghapus halaman kosong di Word yang sudah diberi Page Break.
- Buka dokumen Word yang halaman kosongnya ingin kamu hapus.
- Klik ikon Paragraph Mark yang ada di menu Home pada bar Word.
- Klik dua kali pada bagian halaman Page Break dan halaman akan mulai terseleksi secara otomatis dengan sendirinya.
- Jika sudah terseleksi, tekan tombol Backspace atau Delete pada keyboard.
Itulah 5 pilihan cara untuk menghapus halaman kosong pada Microsoft Word yang bisa kamu gunakan.
Jika kamu membutuhkan banyak tips dalam menggunakan aplikasi Microsoft, kamu bisa temukan penjelasannya dalam buku 36 Jam Belajar Komputer Microsoft Office 2021 karya Budi Permana dan Kurweni Ukar.
Microsoft Office merupakan sebuah perangkat lunak yang kini sudah tersedia dalam beberapa versi dan versi terbarunya adalah versi 2021.
Buku ini tidak hanya akan menjelaskan mengenai Microsoft Word saja, tapi juga ada Microsoft Excel, dan Microsoft PowerPoint sebagai aplikasi yang paling banyak digunakan oleh masyarakat umum.
Buku ini akan membahas berbagai cara-cara sederhana untuk membuat sebuah dokumen di Word, mengolah data dan menghitung rumus-rumus di Excel, dan membuat atau menata animasi presentasi pada PowerPoint, dan masih banyak lagi.
Dengan membaca buku ini, kamu akan memahami dasar-dasar penggunaan ketiga aplikasi penting dalam Microsoft Office, sehingga nantinya pekerjaanmu yang berhubungan dengan dokumen bisa lebih cepat terselesaikan.
Untuk membaca bukunya versi lengkap, kamu bisa membelinya melalui Gramedia.com.