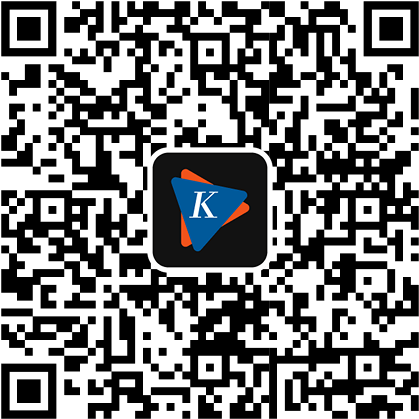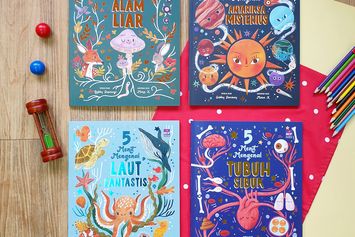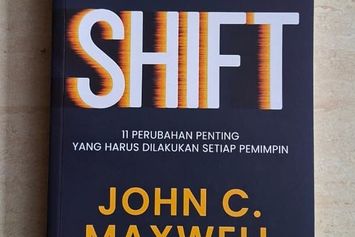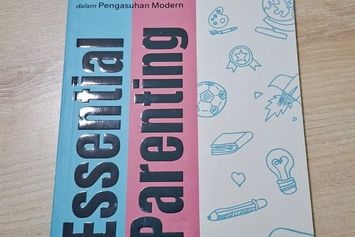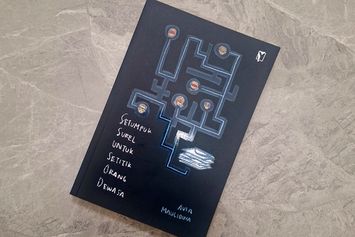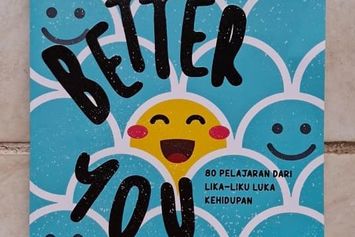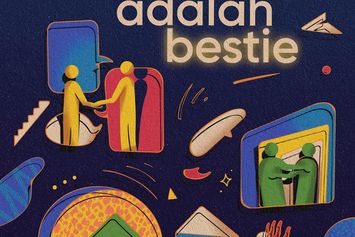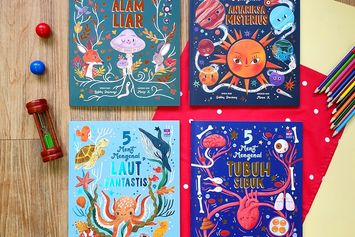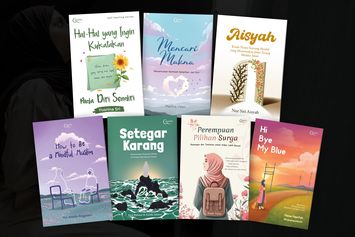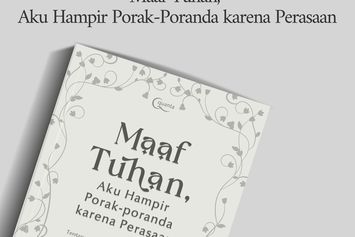Bagaimana Mengkonversi MBR menjadi GPT? Berikut Cara yang Bisa Kamu Lakukan

Harddisk akan terbagi menjadi beberapa partisi. Hal ini bertujuan untuk mencegah bercampurnya antara data-data yang memiliki kegunaan yang berbeda-beda.
Selain itu, dengan membagi harddisk ke dalam beberapa partisi, bisa membuat kita menjadi lebih mudah dalam mengelompokkan serta mengorganisir data.
Dalam sebuah partisi harddisk, biasanya terdiri dari 2 macam pilihan partisi sistemnya, yaitu MBR dan GPT.
Nah, kedua partisi hardisk ini memiliki beberapa perbedaan. Singkatnya, perbedaan antara GPT dan MBR memiliki struktur dan fungsi yang berbeda dalam banyak aspek.
Misalnya saja perbedaan GPT dan MBR seperti pada disk MBR memiliki kemampuan untuk menampung 4 partisi primer saja secara maksimum.
Sedangkan untuk GPT mampu mendukung sampai 128 partisi primer pada windows.
Lantas, apakah bisa mengubah partisi dari MBR ke GPT? Jawabannya adalah bisa.
Jika kamu ingin mengkonversi MBR ke GPT, terdapat beberapa cara yang bisa kamu lakukan. Simak penjelasannya berikut ini.
Cara Mengkonversi MBR menjadi GPT
1. Cara Mengubah MBR ke GPT Tanpa Memformat Data
Kekhawatiran terbesar pada saat kita ingin mengubah sistem partisi adalah hilangnya data kita.
Jika data kalian takut hilang pada saat mengubah MBR ke GPT, maka kamu bisa melakukan cara dengan menggunakan sebuah aplikasi bernama EaseUS Partition Master. Berikut caranya:
Download dan install EaseUS
Persiapkanlah terlebih dahulu software yang kamu butuhkan dengan cara mendownload software yang dibutuhkan, yaitu EaseUS Partition Master.
Setelah itu, pasangkan pada perangkat komputer/PC kamu.
Buka EaseUS Partition Master
Jika sudah terinstall, maka kamu bisa langsung membuka aplikasinya.
Pada tampilan saat dibuka, akan langsung muncul daftar disk beserta partisinya yang ada pada perangkat kamu.
Ganti MBR ke GPT
Untuk melakukan konversi sistem dari MBR menjadi GPT sangatlah mudah, kamu hanya perlu klik kanan pada partisi yang mau kamu ubah, kemudian pilihlah opsi Convert to GPT.
Konfirmasi proses
Ah, nantinya, akan muncul notifikasi yang bertujuan untuk meminta persetujuan pengguna dalam melakukan proses.
Baca buku sepuasnya di Gramedia Digital Premium
Lalu, kamu bisa klik Apply untuk bisa melanjutkan eksekusinya.
Tunggu proses convert selesai
Nah, langkah terakhir, kamu hanya perlu menunggu sampai proses konversi selesai. Biasanya, tidak akan membutuhkan waktu yang terlalu lama dan data-data didalam HDD kamu juga bisa tetap aman dan tidak akan terhapus.
2. Cara Mengubah MBR ke GPT melalui CMD
Untuk cara yang selanjutnya, kamu bisa menggunakan pada saat ingin menginstall OS baru atau mengganti OS yang lama.
Dengan kata lain, kamu akan mengganti sistem HDD dari MBR ke GPT bersamaan dengan proses instalasi sistem operasi itu sendiri.
Akanetapi, car aini bisa menghapus seluruh data yang kamu punya seiring dengan proses install ulang. Berikut caranya:
Siapkan proses install ulangnya
Langkah pertama yang harus kamu lakukan adalah dengan memulai proses install ulang dengan cara memasukkan CD OS atau flashdisk yang sudah berisi OS.
Tunggu sampai perangkat PC/laptop kamu melakukan booting dan siap instalasi. Setelah itu, klik Install Now.
Masuk ke CMD
Di tahap ini, kamu bisa masuk ke Command Prompt dengan cara menekan tombol Shift + F10 dan tahan untuk beberapa saat. Tunggulah sampai CMD terbuka.
Memunculkan partisi disk
Setelah masuk ke CMD, kamu bisa mengetik perintah “diskpart” lalu tekan enter. Selanjutnya, ketik lagi “list disk” dan tekan enter. Perintah ini berguna untuk menampilkan partisi HDD yang kamu miliki.
Pilih partisi harddisk
Setelah muncul daftarnya, kamu bisa pilih partisi yang ingin diformat dan diganti dari MBR ke GPT.
Sebelum mengubah partisi, kamu harus memformatnya lebih dahulu dengan cara mengetik perintah “clean” lalu enter.
Ubah MBR ke GPT
Terakhir, jika format selesai, maka kamu tinggal ubah ke GPT saja. Kamu bisa ketik “convert GPT’ lalu tekan enter. Tunggu sampai proses selesai.
Nah, itulah cara untuk mengkonversi MBR ke GPT. Dengan mengetahui cara ini, kamu bisa mencobanya sendiri di rumah, bukan?
Kamu juga bisa menjadi seorang ahli untuk melindungi perangkat kamu sendiri melalui buku Hard Disk Technology Troubleshooting Data Recovery karya Muzammil Sanusi.
Buku ini membahas tentang bagaimana cara melindungi harddisk, menganalisa kemampuan serta menjaga ketahanannya. Di dalamnya juga terdapat penjelasan tentang pentingnya dalam melindungi data, cara menemukan data kamu yang hilang, serta cara menyimpan data yang benar.
Buku ini sangat lengkap sehingga bisa menjadikan kamu layaknya seseorang yang ahli dalam hal perangkat harddisk.
Dapatkan segera bukunya melalui gramedia.com.
Terkini Lainnya