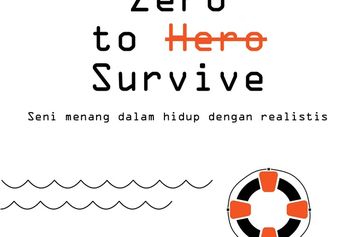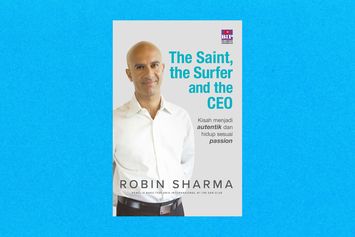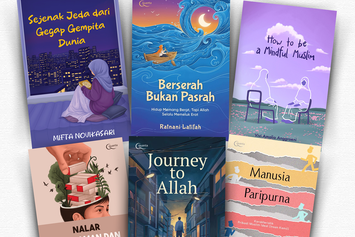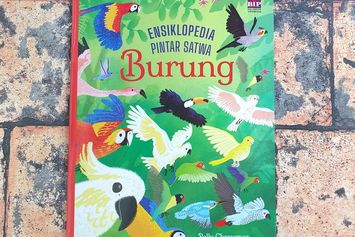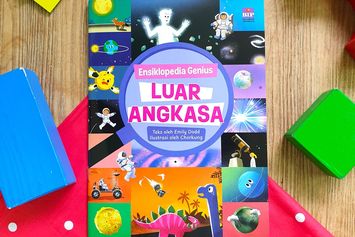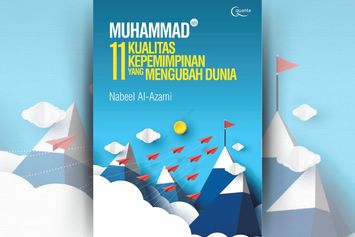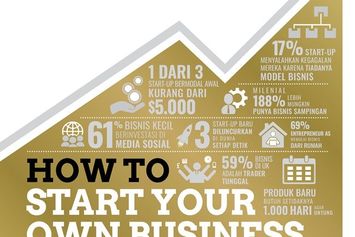5 Trik Mengedit Foto dengan Photoshop

Photoshop merupakan salah satu software editing foto paling populer untuk perangkat komputer atau laptop.
Hal ini karena software tersebut menyediakan beragam fitur yang memudahkan dalam memanipulasi objek pada gambar.
Hasil editan menggunakan Photoshop terbukti sangat bagus.
Bahkan, hasilnya editannya terkadang bisa menjadi jauh berbeda dari foto aslinya.
Namun kelengkapan fitur yang ada di di dalam Photoshop juga sering kali membuat para pemula bingung saat ingin mempelajari software editing tersebut.
Tapi tenang saja guys, bagi kamu yang ingin belajar Photoshop, kamu bisa mulai dengan mencoba lima trik berikut ini.
Simak sampai habis, ya!
5 Trik Mengedit Foto dengan Photoshop
1. Memperbaiki Kontras dengan Satu Klik
Photoshop menyediakan cara praktis untuk memperbaiki kontras pada gambar.
Cukup satu klik dan biarkan Photoshop bekerja.
Berikut langkah-langkahnya:
- Buka gambar yang akan diperbaiki.
- Klik Image > Auto Tone. Perintah Auto Tone akan membagi rata semua kontras dalam setiap mode warna. Hasilnya akan meningkatkan kontras gambar dan menguatkan warna yang kurang terlihat.
- Selain Auto Tone, ada dua perintah lain yang sama-sama instan, yaitu Auto Contrast dan Auto Color. Kamu bisa mencobanya sendiri, ya!
2. Menghapus Noda Kulit
Untuk menghindari noda-noda kecil pada kulit, kamu cukup menggunakan Tool Spot Healing.
- Buka foto yang akan diperbaiki.
- Duplikasi Background dengan menekan Ctrl + J.
- Aktifkan Tool Spot Healing dari Toolbox.
- Tinggal klik saja titik-titik mengganggu yang ingin dihilangkan.
- Ulangi pada area yang lain. Selesai.
3. Membuat Kloning Objek
Kloning di Photohsop maksudnya menggambar menggunakan sumber dari gambar lain.
Baca buku sepuasnya di Gramedia Digital Premium
Untuk membuat kloning objek dapat menggunakan Tool Clone Stamp.
- Buka foto yang akan dibuat kloningnya.
- Aktifkan Tool Clone Stamp. Kamu juga bisa menekan S untuk akses lebih cepat.
- Tahan Alt + klik salah satu objek untuk menjadikannya sebagai sumber kloning.
- Selanjutnya, lakukan kloning pada objek tersebut dengan menggeser kursor ke arah lain.
- Mulai klik dan geser untuk melukis seperti biasa. Akan diperoleh objek yang sama.
- Lanjutkan hingga diperoleh objek yang sama persis, termasuk bayangannya.
4. Menghilangkan Objek yang Tidak Diinginkan dari Foto
Kamu bisa menghilangkan objek tertentu dari gambar menggunakan Tool Stamp.
- Buka foto yang ingin diedit.
- Aktifkan Tool Stamp.
- Pastikan ukur atau sudut sumber kloning sesuai aslinya. Untuk memastikan, buka menu Panel Clone Source dan pilih Reset Transform.
- Tentukan sumber kloning di dekat objek yang akan dihilangkan. Alt + klik area tersebut.
- Mulailah menutupi objek dengan melukisnya. Lakukan dengan hati-hati, termasuk menghapus bayangan objek. Pastikan tidak ada yang tersisa.
5. Menghaluskan Kulit
Kulit tanpa cela, halus, bahkan sampai tak ada pori-pori dapat dihasilkan berkat bantuan Photoshop menggunakan Tool Spot Healing.
- Buka file foto seseorang yang belum diolah.
- Zoom lebih dekat ke permukaan kulit wajahnya. Pasti ada titik-titik yang berbeda dengan warna umum kulitnya. Mungkin juga ada jerawat atau semacamnya.
- Sebelum mengedit, amankan dulu foto aslinya dengan menekan Ctrl + J.
- Aktifkan Tool Spot Healing lalu satu demi satu klik tonjolan atau noda yang ada di kulit.
- Proses ini bisa memakan waktu yang lama. Ulangi terus dengan hati-hati.
- Duplikasi lagi layer foto yang baru saja diedit.
- Ubah blend mode layar ke Overlay.
- Balikkan warna dalam gambar dengan perintah Invert (Ctrl + I).
- Klik Filter > Other > High Pass. Filter ini akan membuat warna kulit merata dan menghilangkan detail seperti pori-pori.
- Tambahkan filter Gaussian Blur dari menu Filter > Blur. Filter Gaussian Blur akan mengembalikan detail kulit.
- Tapi, jangan blur seluruh bagian. Area seperti mata, alis, dan gigi harus tetap tajam. Oleh karena itu, Alt + klik ikon Add Layer Mask. Semua layer akan tersembunyi.
- Aktifkan Tool Brush. Klik kanan untuk membuka setting brush. Gunakan brush lembut dengan Hardness 0%.
- Lukis area kulit yang ingin dihaluskan dengan putih untuk mengembalikan efek ini. Jangan sampai menyentuh mata, alis, rambut, dan area lain yang perlu tetap tajam.
Apabila kamu sudah mempelajarinya, maka kamu akan lebih mudah untuk belajar editing foto lebih lanjut.
Kamu hanya perlu mengkombinasikan ide dan kreativitas yang ada di otakmu.
Trik-trik editing lainnya juga dapat kamu pelajari dalam buku 75++ Proyek Desain karya Mohammad Jeprie.
Buku ini berisi lebih dari 75 proyek yang mengajarkan berbagai teknik dan konsep desain menggunakan Photoshop.
Setiap proyek dirancang untuk membantu kamu menguasai software Photoshop.
Materi yang dibahas dimulai dari dasar-dasar Photoshop, seperti teknik cropping, hingga ke teknik yang lebih rumit, seperti membuat logo.
Buku ini didesain untuk para pemula dan pengguna kelas menengah yang ingin menguasai skill editing foto secara profesional dan praktis.
Buku 75++ Proyek Desain karya Mohammad Jeprie ini bisa kamu dapatkan di Gramedia.com, official online store Gramedia, atau di toko buku Gramedia terdekat di kotamu, guys.
Yuk, asah skill editing-mu dan beli bukunya sebelum kehabisan!