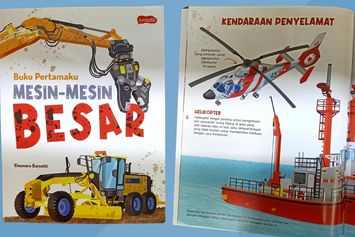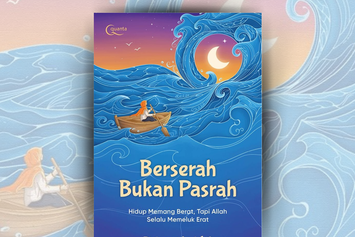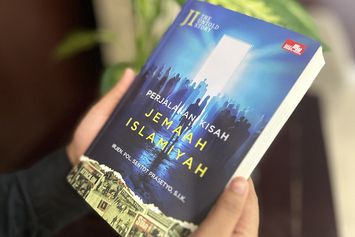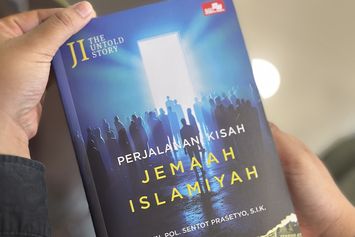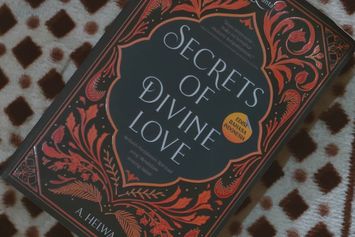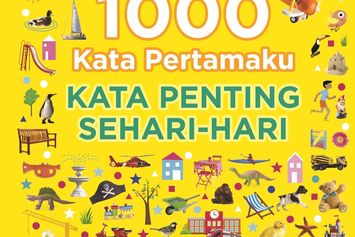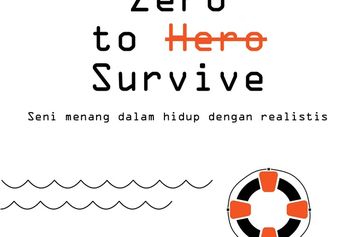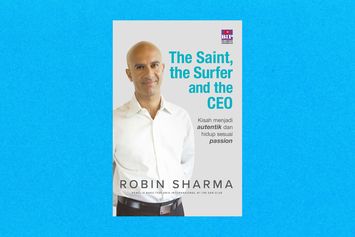Tips Cara Menggabungkan Kolom di Excel dengan Mudah, Ada di Sini!

Sudah bukan rahasia lagi bahwa Excel adalah perangkat lunak yang mudah digunakan untuk keperluan pemrosesan data.
Apalagi Excel sendiri banyak digunakan untuk berbagai keperluan, mulai dari administrasi perkantoran, kebutuhan gaji karyawan, kompensasi dan tunjangan, membuat bagan dan grafik, mengolah dan menganalisis data, melakukan perhitungan dan analisis statistik, dan lainnya.
Excel juga sangat kompatibel untuk digunakan di berbagai media, mulai dari Windows, MacOS, serta Linux.
Excel telah dikenal sebagai program aplikasi spreadsheet yang sangat berguna dalam kegiatan pengolahan data dan pelaporan karena dilengkapi dengan fitur perhitungan, pembuatan grafik dalam bentuk pengolahan angka dengan banyak rumus lainnya secara bersama-sama untuk mengolah data secara otomatis, termasuk perhitungan dasar, menggunakan fungsi, dan angka serta mengelola dan membuat data.
Dalam proses penggunaan dan pembuatan data di Excel, dibutuhkan pengolahan data untuk menyesuaikan data sesuai yang dibutuhkan.
Misalnya, untuk menggabungkan seluruh informasi data karyawan perusahaan dari semua departemen perusahaan yang berisi nama, alamat dan informasi penting lainnya sehingga dibutuhkan Excel untuk menggabungkan semuanya menjadi satu kesatuan agar terlihat rapi dan menarik.
Sayangnya, Microsoft Excel tidak memiliki fungsi bawaan untuk menggabungkan satu atau beberapa kolom tanpa kehilangan data.
Penggabungan kolom di Excel (alias penggabungan sel di Excel) sering digunakan untuk judul data/laporan tertentu, judul ada di atas dan di tengah (center).
Nah, cara menggabungkan kolom di Excel agar terpusat adalah dengan menggunakan fungsi Merge and Center.
Berikut ini adalah cara menggabungkan kolom di Excel, simak penjelasannya.
Cara Menggabungkan Kolom di Excel
1. Mengetahui Tipe atau Jenis Data di Excel
Sangat penting untuk mengetahui tipe atau jenis data di Excel agar dapat mengidentifikasi dan mengolah data dengan tepat.
Data yang dapat kamu impor ke lembar kerja atau buku kerja Excel yang berisi data numerik.
Tidak jarang kita sering menjumpai banyak kasus ketika rumus Excel yang sudah kita tulis tidak bisa di simpan.
Hal ini disebabkan perbedaan dalam pengolahan tipe data yang akan kita proses datanya, padahal rumus yang kita tulis sudah benar.
Baca buku sepuasnya di Gramedia Digital Premium
Berikut adalah tipe kolom yang dapat kita sisipkan di Microsoft Excel.
- Jenis tanggal dan waktu atau tanggal, biasanya saat kamu memasukkan data sebagai format tanggal atau waktu dalam sel lembar kerja Excel, Microsoft Excel secara otomatis mengonversi data masukan menjadi nilai data tanggal dan/atau waktu. Misalnya: 01/01/2015, 01/01/2015, 12:00 00, 14: 30: 00, 01/01/2015 12: 00, dan lain sebagainya.
- Tipe data label di Excel adalah tipe data yang terdiri dari sekumpulan huruf (A-Z/a-z), angka (0-9) atau simbol (!,@,#, dll). Label data sering digunakan sebagai bagian dari deskripsi informasi, seperti digunakan untuk menampilkan nama, judul tabel, atau keterangan lainnya.
- Tipe data nilai, juga dikenal sebagai data numerik atau numerik, adalah data dalam kolom Excel yang karakter penyusunnya adalah nilai numerik dari 0-9.
Ciri utama dari tipe data nilai adalah dapat digunakan dalam operasi aritmatika seperti penjumlahan, pengurangan, perkalian, atau pembagian.
Fitur lain dari data numerik di Excel adalah bahwa secara default, ditampilkan rata kanan di kolom Excel.
2. Menandai Kolom
Cara menggabungkan kolom di Excel selanjutnya adalah dengan ampersand dan cukup sederhana.
Namun, untuk melakukan ini, kamu perlu memperhatikan langkah-langkah berikut ini.
- Masukkan tanda sama dengan (=) dan pilih kolom pertama yang akan digabungkan. Jangan membuat kesalahan dengan memilih kolom untuk digabungkan.
- Pilih kolom tempat kamu ingin meletakkan data gabungan, kolom ini merupakan kolom yang akan digabungkan dan kamu akan melihat hasil dari penggabungan data.
3. Menggunakan Fill-Justify
Cara selanjutnya pengguna juga bisa menerapkan Fill-Justify, metode ini berfungsi jika data berbentuk kolom dan arbitrer.
Berikut langkah-langkah menggabungkan kolom di Excel dengan Fill Justify.
- Perluas kolom data di tabel yang dipilih.
- Luaskan sehingga mengisi hampir semua teks gabungan yang akan digabungkan, cara memperluas adalah dengan menggambar garis vertikal pada kolom yang dimaksud.
Cara lain adalah dengan 'Menggabungkan' pada banyak kolom.
- Pilih data yang ingin kamu gabungkan, Bisa dengan lebih dari 2 pilihan data.
- Penggabungan ini akan diurutkan berdasarkan deretan kolom pada data yang dipilih oleh pengguna.
- Setelah memperluas kolom dengan cara drag atau dengan perintah "Merge", ikuti langkah-langkahnya yaitu dengan memilih tab Home, kemudian pilih "Edit", pilih "Isi", kemudian pilih "Justifikasi".
Nah, itu dia cara-cara untuk menggabungkan kolom di Excel, kamu bisa gunakan metode mana pun yang sesuai dengan kebutuhan atau yang mudah diterapkan, maka kolom gabungan akan menjadi satu tampilan data.
Untuk lebih memperluas wawasanmu mengenai cara mengoperasikan Excel, kamu bisa dengan membaca buku Excel Troubleshooting, 100+ Masalah Microsoft Excel dan Solusinya yang ditulis oleh Nur Awaluddin.
Buku ini hadir untuk memberikan jawaban atas berbagai permasalahan yang dihadapi saat menggunakan Excel.
Dalam buku ini, terdapat lebih dari 100 jenis masalah yang paling sering ditemui saat menggunakan Excel, beserta solusi dari masalah tersebut, terkadang masalahnya hanya ringan.
Buku ini membahas masalah-masalah tersebut secara mendalam dengan solusi paling sederhana dan bahasa yang paling mudah dipahami dikarenakan permasalahan yang dihadapi oleh semua pengguna Excel, pembahasan buku ini mencakup semua versi Microsoft Excel, sehingga dapat digunakan oleh semua pengguna Excel.
Baca selengkapnya dan dapatkan bukunya hanya di Gramedia.com.